This feature is available in Standard PRO and Enterprise plans.
You can upload images to the Inline Manual Portal with Inline Manual Files. Then, you can use them in your Steps or Articles. Whenever you need to replace the image, you can do it just within the Inline Manual Portal without the need to update every single Topic that contains this image.
Accessing files
- Go to Files.

- You can Search by title or Tags.

- Once you find what you are looking for,you can get the link to your uploaded files by clicking the Copy Link button.
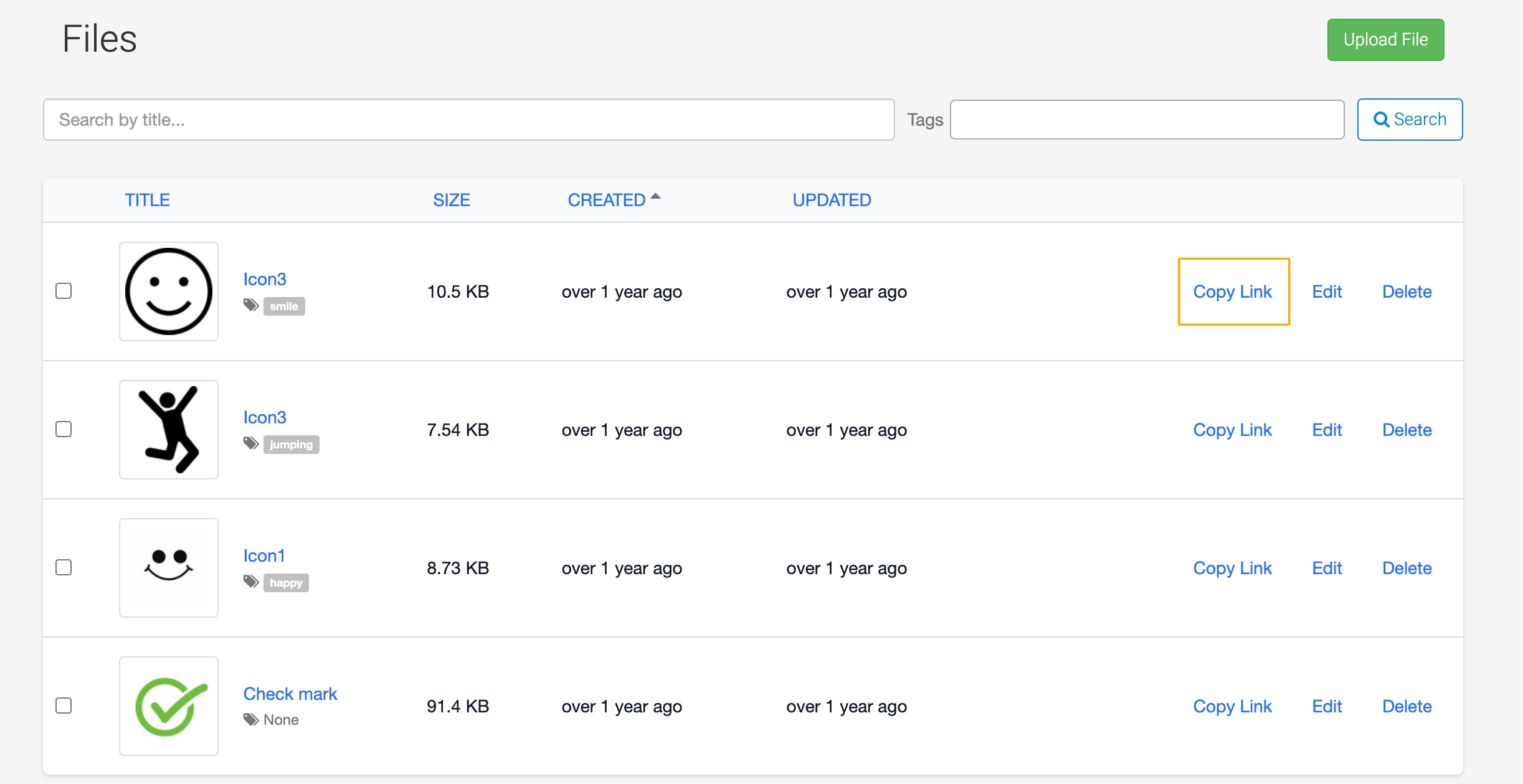
If you get a message that the feature is unavailable, verify if you're subscribed to either Standard PRO or Enterprise plan, or select a different account, for example, your organization account, which is subscribed to the Standard PRO or Enterprise plan.

Uploading a file
1. Go to Files (A).

2. click the Upload File button.
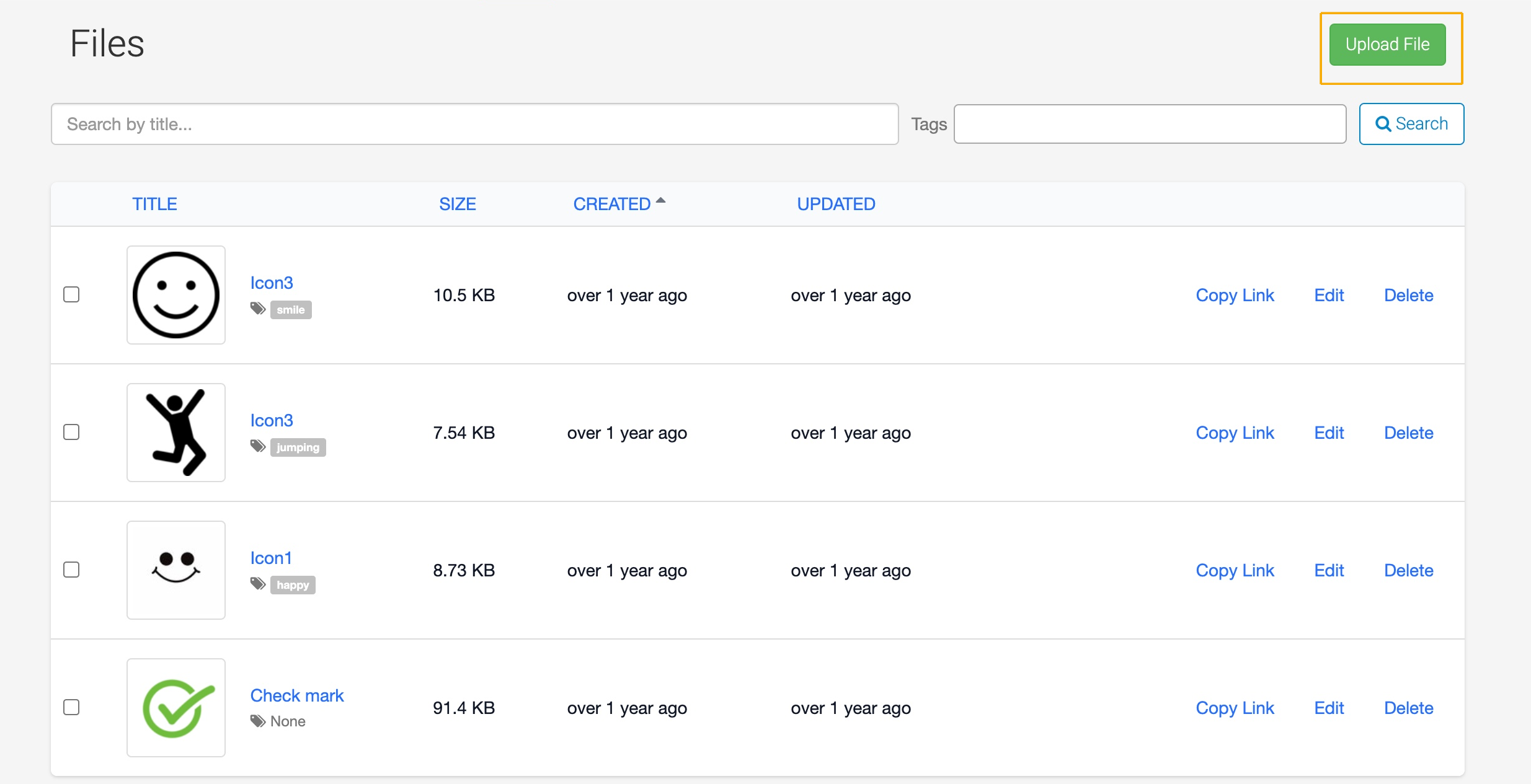
3. You will be redirected to a page where you can upload a new file. Fill in the fields and choose an image you want to upload. Here's the description of each field:
- Title (required field) - your image's title.
- Owner - you can choose either your Personal account or the Organization account.
- Tags - you can add tags to identify images quickly.
- Pick a file - allows you to pick a file from your files.

The file format should either be JPEG, PNG, or GIF. The maximum file size is 5MB and the maximum width and height of the image is 2600x2600 px. The total overall limit is 250 MB for all images.
4. Once you have uploaded the file, you can get the link to the image by clicking the copy link button in the Link to image section:

5. You can use files whenever you need to add images and GIFs to your topics. Learn how to add an image.
Editing a file
You can replace an uploaded image with a different one without changing the image URL. This means that you won't have to edit all the Topics you had that previous image in; by replacing the image, you are essentially updating that image across all Topics since the image URL will remain the same.
Keep in mind that it may take a few minutes to see the updated files in a Step.
To edit a file:
1. Click the Edit button.

2. Upload the new image by choosing its file in the Replace file section (A) and confirm changes with the Save Changes (B) button.

Deleting a file
1. Click the Delete button.

2. If you have multiple files that you want to delete, select them using the checkboxes (A) and delete them all at the same time with the Delete selected (B) button.
